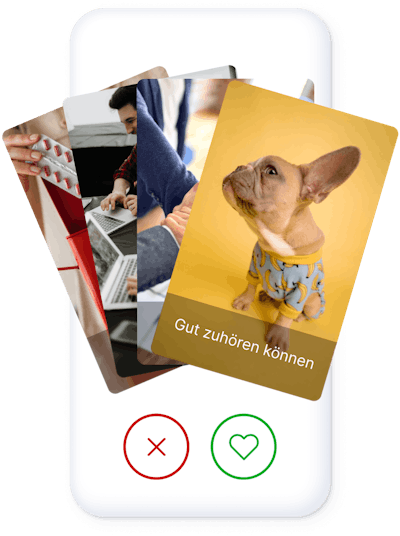Automatisches Tabellenverzeichnis in Word erstellen.

Benutzt du viele Tabellen in deiner wissenschaftlichen Arbeit, solltest du diese in einem Tabellenverzeichnis übersichtlich auflisten. Dieses kannst du ganz einfach in Microsoft Word erstellen – damit sieht deine wissenschaftliche Arbeit übersichtlich und professionell aus. Wie du deine Tabellen in Word ordentlich beschriftest und mit nur einem Klick ein Tabellenverzeichnis erstellen kannst, zeigen wir dir Schritt für Schritt in diesem Artikel.
Weitere Tipps für dich:
Dann lass doch einfach für dich schreiben! Der neue Anschreiben-Assistent textet dir per künstlicher Intelligenz auf Knopfdruck den ersten Entwurf - einfach registrieren und los geht's!
Tabellenverzeichnis: Aufbau und Inhalt
Das Tabellenverzeichnis deiner wissenschaftlichen Arbeit (z. B. Hausarbeit, Bachelorarbeit oder gar Masterarbeit) ist eine Übersicht über alle Tabellen, die in deinem Text vorkommen. Darin werden deine Tabellen mit Titel aufgelistet – und zwar in der Reihenfolge, in der sie in deiner Arbeit vorkommen. Damit ist ein Tabellenverzeichnis sehr ähnlich zu einem Abkürzungs- oder Abbildungsverzeichnis, in dem – Überraschung – alle Abkürzungen und Abbildungen deiner Arbeit aufgelistet werden. Und wie bei den Abbildungen im Abbildungsverzeichnis ist es auch bei den Tabellen im Tabellenverzeichnis: Du darfst keine vergessen und solltest alles übersichtlich halten.
Das Tabellenverzeichnis in beispielsweise einer Hausarbeit, Bachelorarbeit oder Masterarbeit ist relativ simpel aufgebaut, denn es besteht aus den folgenden 3 Punkten:
- Überschrift vor dem Verzeichnis, meist „Tabellenverzeichnis“
- Aussagekräftige Tabellenbeschriftung
- Seitenzahl als Hinweis, wo die Tabelle in deiner Arbeit zu finden ist
Die Quellen der Tabellen (darauf gehen wir später noch mal ein) werden nicht im Tabellenverzeichnis angegeben.
Wo füge ich mein Tabellenverzeichnis ein?
In wissenschaftlichen Arbeiten (Hausarbeit, Bachelorarbeit oder Masterarbeit) folgt das Tabellenverzeichnis immer auf das Inhaltsverzeichnis bzw. auf das Abbildungsverzeichnis, wenn es eins gibt. Die Gliederung deiner Arbeit wird also aus folgenden Bestandteilen bestehen:
- Deckblatt
- ggf. Abstract
- ggf. Vorwort (unüblich bei Hausarbeit oder Bachelorarbeit)
- Inhaltsverzeichnis
- ggf. Abbildungsverzeichnis
- ggf. Tabellenverzeichnis
- ggf. Abkürzungsverzeichnis
- ggf. Glossar
- Fließtext deiner Arbeit
- Literaturverzeichnis
- Eidesstattliche Erklärung
- ggf. Anhang
- ggf. Danksagung (z. B. bei der Masterarbeit, kann auch Teil des Vorwortes sein)
- ggf. Sperrvermerk
Da dein Tabellenverzeichnis erst nach dem Inhaltsverzeichnis kommt, wird es auch im Inhaltsverzeichnis mit Seitenanzahl genannt.
Anleitung: Tabellenverzeichnis in Word erstellen
Du solltest wissen, dass Tabellen in wissenschaftlichen Arbeiten nicht als Abbildungen eingefügt werden dürfen. Wenn du also nützliche Tabellen in der Fachliteratur findest, darfst du davon zum Beispiel keinen Screenshot machen und ihn in deine Abschlussarbeit einfügen. Stattdessen solltest du die Tabelle lieber noch einmal selbst in Word erstellen und die Daten einfügen. Das klingt etwas lästig, aber sieht optisch viel besser aus und ist vor allem die professionelle Vorgehensweise. Vergiss aber nicht, die Quelle der Tabelle anzugeben.
Diese Tabellen sollten dann gesammelt in einem Tabellenverzeichnis aufgelistet werden. Das in Word zu erstellen, ist ehrlich gesagt auch gar nicht schwer. Grundsätzlich kannst du mit folgenden zwei Schritten dein Tabellenverzeichnis in ein Word-Dokument einfügen:
- Füge über der Tabelle eine Tabellenbeschriftung ein
- Erstelle das automatische Tabellenverzeichnis hinter dem Inhaltsverzeichnis
Im Folgenden erklären wir dir noch einmal im Detail, wie du ein Tabellenverzeichnis in Word erstellen kannst.
Wenn du deine Abschlussarbeit in einem Unternehmen schreibst, bekommst du dort oft auch Unterstützung bei der Formatierung deiner Arbeit – so auch beim Tabellenverzeichnis.
Schritt 1: Tabelle beschriften
Damit die Tabellen in deinem Tabellenverzeichnis alle aufgelistet werden können, brauchen sie im ersten Schritt erst mal eine Beschriftung. Wähle in erster Linie eine sinnvolle Beschriftung für jede Tabelle. Sie sollte so knapp wie möglich sein, aber alle relevanten Informationen erhalten, sodass die Leser:innen* sofort wissen, was die Tabelle darstellt.
Die Beschriftung sollte die folgenden Informationen enthalten:
- Eine fortlaufende Nummerierung bzw. Tabellenziffer – die setzt Word automatisch
- Eindeutige Beschreibung des Inhalts der Tabelle
- Quellenangabe unter der Tabelle
Verwendest du zum Beispiel die Tabelle eines anderen Autors, musst du auch die Tabellenbeschriftung des Originals beibehalten und darfst keine eigene einfügen.
Tabellenbeschriftung in Word einfügen
Hast du dir eine Tabellenbeschriftung überlegt, schreibst du diese nicht einfach über die Tabelle, sondern fügst sie als Tabellenbeschriftung ein. Damit ist die Bezeichnung fester Bestandteil deiner Tabelle und kann im Tabellenverzeichnis zugeordnet werden. Um für deine Tabelle eine Beschriftung zu erstellen, hast du zwei Möglichkeiten:
Möglichkeit 1
- Rechtsklick auf den Tabellenziehpunkt > „Beschriftung einfügen“.
- Füge deinen Text in das Feld „Beschriftung“ ein.
- Wähle unter „Optionen“ das richtige Format aus – in diesem Fall „Tabelle“.
- Wähle als Position „Über dem ausgewählten Element” aus.
- „OK“ zum Bestätigen klicken.
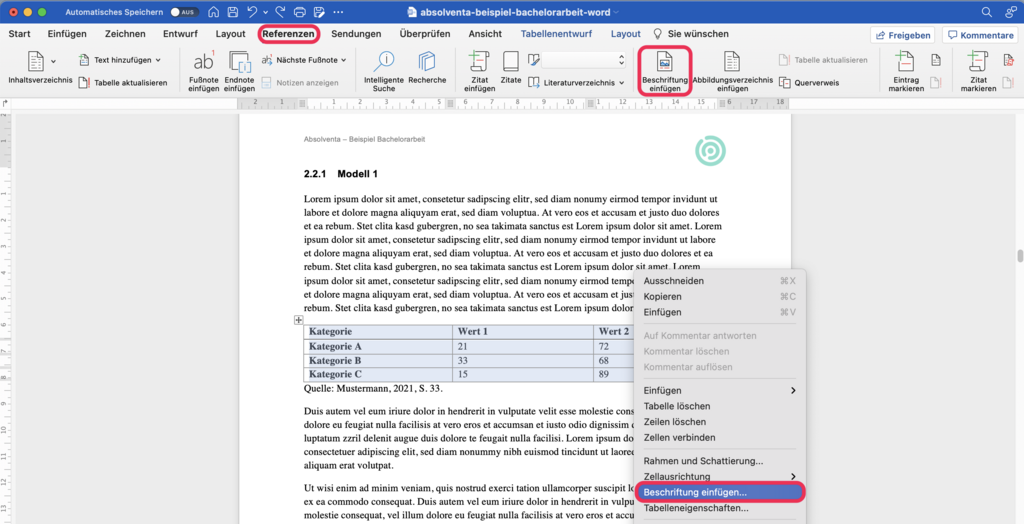
Möglichkeit 2
- Gehe im Menü auf den Reiter „Referenzen“.
- Klicke dann auf „Beschriftung einfügen“.
- Es öffnet sich das gleiche Fenster wie bei Möglichkeit 1, führe alle oben genannten Schritte aus.
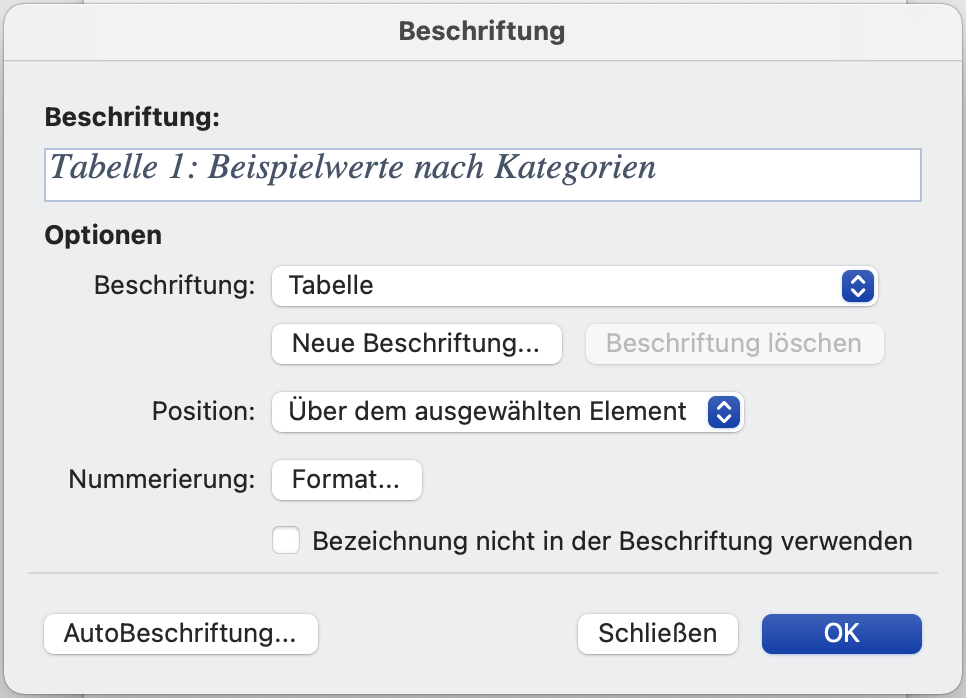
Bis hierhin hast du nur den Text für deine Tabellenbeschriftung ausgewählt und seine Position festgelegt. Aber du kannst ebenso Schriftart und Schriftgröße deiner Tabellenbeschriftung formatieren, wenn dir die Voreinstellung nicht gefällt:
- Markiere deine Beschriftung.
- Rechtsklick auf die Beschriftung > „Schriftart“.
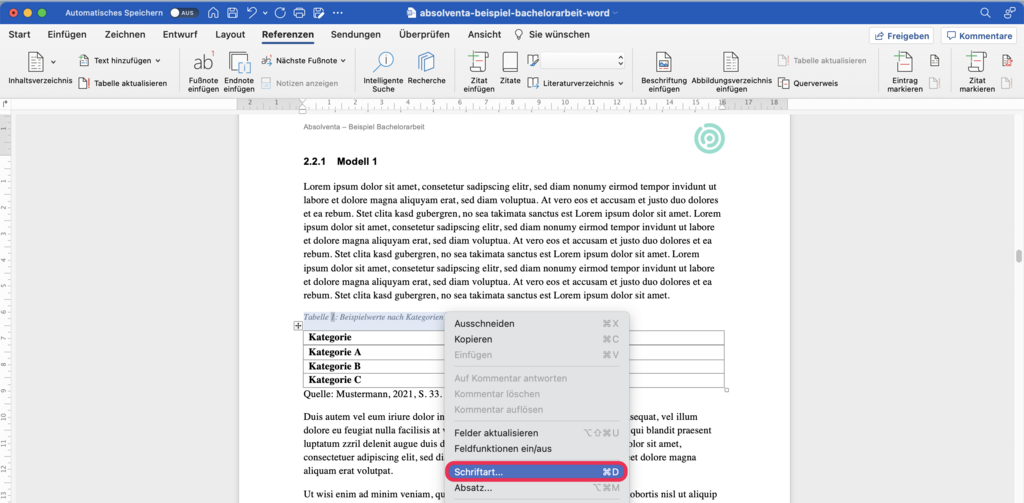
Nun kannst du eine individuelle Schriftart, -größe, und -farbe wählen. Unter dem Reiter „Erweitert“ kannst du sogar noch präzisere Einstellungen vornehmen und z. B. Textposition und Maßstab formatieren.
Die Tabellenbeschriftung fügst du über der Tabelle ein. Nicht verwechseln: Bei Abbildungen wird die Beschriftung immer unter der Abbildung platziert.
Quellenangabe unter der Tabelle
Wie überall in deiner wissenschaftliche Arbeit, musst du bei Tabellen, deren Daten nicht aus deiner eigenen Forschung stammen, auch immer die Quelle angeben. Richte dich auch hier nach der vorgegebenen Zitierweise deiner Universität bzw. deines Lehrstuhls. Die Quelle gibst du in der Regel wie ein direktes Zitat an, nämlich mit Namen des Autors, dem Erscheinungsjahr der Quelle und ggf. auch der Seitenzahl.
Hast du die Tabelle eines anderen Autors übernommen, sollte deine Quelle mit „Eigene Darstellung nach …“ beginnen. Hast du die Tabelle hingegen verändert, musst du „In Anlehnung an [Quelle]“ unter deine Tabelle schreiben. Basiert die Tabelle auf deiner eigenen Forschung, ist keine Quellenangabe erforderlich, aber du solltest „Eigene Darstellung“ anstelle der Quelle angeben.
Die Quellenangabe muss im Gegensatz zur Tabellenbeschriftung unter deiner Tabelle stehen. Hierfür brauchst du aber kein spezielles Element benutzen, sondern fügst einfach die Quellenangabe als normalen Text unter der Tabelle ein und setzt danach eine Leerzeile.
Schritt 2: Automatisches Tabellenverzeichnis erstellen
Nachdem du alle Tabellen mit einer Beschriftung versehen hast, kannst du jetzt das automatische Tabellenverzeichnis in Word erstellen:
- Klicke an die Stelle im Dokument, an die dein Tabellenverzeichnis kommt – zur Erinnerung: Das Tabellenverzeichnis steht in deiner Arbeit unter dem Inhaltsverzeichnis und ggf. auch unter dem Abbildungsverzeichnis.
- Füge die Überschrift „Tabellenverzeichnis“ ein. Benutze am besten gleich die korrekte Formatvorlage für die Überschrift, dann erscheint dein Tabellenverzeichnis nämlich auch automatisch im Inhaltsverzeichnis deiner wissenschaftlichen Arbeit.
- Menü „Referenzen“ > „Abbildungsverzeichnis einfügen“.
- Wähle im Fenster oben links unter Bezeichnung „Tabelle“ aus > Bestätige mit „OK“.
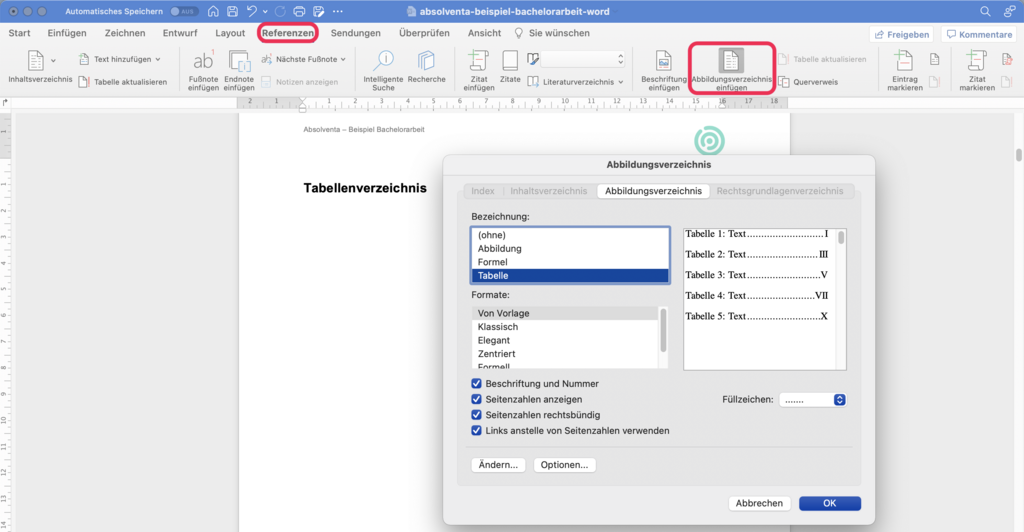
In diesem Fenster hast du noch weitere Optionen der Formatierung. Du kannst zum Beispiel die Art der Füllzeichen zwischen Text und Seitenzahl wählen oder einstellen, ob deine Seitenzahl eine Verlinkung zur Tabelle haben soll, damit der Leser direkt an diese Stelle deiner Arbeit springen kann.
Tabellen, die sich in deinem Anhang befinden, tauchen nicht in deinem Tabellenverzeichnis auf.
Du weißt noch gar nicht, wo es für dich nach deiner Abschlussarbeit beruflich hingehen soll? Dann mach doch mal unseren Karriere-Check.
Tabellenverzeichnis aktualisieren
Ein automatisches Tabellenverzeichnis in Word zu erstellen, hat neben der einheitlichen Formatierung den Vorteil, dass es jederzeit aktualisiert werden kann. Wenn sich also Bezeichnungen ändern oder die Tabellen auf andere Seitenzahlen rutschen, kannst du das mit einem Klick in deinem Tabellenverzeichnis aktualisieren.
- Rechtsklick auf Tabellenverzeichnis > „Felder aktualisieren“.
- Gibt es nicht, das war's schon.
Dabei kannst du wählen, ob du nur die Seitenzahlen aktualisieren, oder das ganze Verzeichnis inklusive aller Bezeichnungen aktualisieren möchtest.
Um alles auf dem neuesten Stand zu haben, solltest du das gesamte Tabellenverzeichnis noch einmal kurz vor der Abgabe aktualisieren.
Abschlussarbeit in Sack und Tüten? Dann geht's jetzt weiter mit der Suche nach deinem Traumjob.
Wo willst du arbeiten?
Kurzanleitung: In 5 Schritten zu deinem Tabellenverzeichnis
Wie du ein automatisches Tabellenverzeichnis in Word erstellen kannst, haben wir dir hier noch einmal in 5 Schritten zusammengefasst:
- Erstelle deine Tabellen in Word.
- Füge anschließend eine Beschriftung über deiner Tabelle ein (Referenzen > Beschriftung einfügen). Trage hier einen Titel für deine Tabelle ein und wähle unter „Beschriftung“ die Option „Tabelle“ > mit „OK“ bestätigen.
- Klicke in deinem Dokument an die Stelle, an der das Verzeichnis eingefügt werden soll (meist nach dem Inhaltsverzeichnis) und erstelle eine Überschrift.
- Füge nun das Tabellenverzeichnis ein (Menü „Referenzen“ > „Abbildungsverzeichnis einfügen“). Unter „Bezeichnung“ wählst du „Tabellen“ > mit „OK“ bestätigen.
- Aktualisiere deine Tabelle (Rechtsklick > „Felder aktualisieren“).